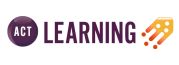All ACT assessments are delivered online for your convenience. It's up to you to decide when you are ready to opt in and take your assessment.
Each exam is taken online via the ACT assessment system, Surpass. During the exam you are monitored by our online invigilators, ProctorExam. This monitoring may be conducted by a live person (an invigilator referred to as a proctor) in real time or recorded and reviewed later.
Take a look at this video to see how the set up works and to familiarise yourself with the assessment scenario.
How to carry out your system check
This video will demonstrate how to test your equipment in preparation for your upcoming exam.
How to set up your exam
This video will demonstrate the steps you will undertake to set up your exam on your scheduled date.
You MUST NOT sit your assessment at work or on a work laptop. This is because often an organisation’s firewalls cause problems, especially for those who work in banks/financial institutions. Find somewhere with a reliable internet connection and where you won't be easily disturbed or interrupted. A wired connection is better than Wi-Fi, if you are able to have one.
Before booking or taking an assessment, please read the candidate quick start guide. It outlines the correct requirements you need to successfully take your exam online.
You will receive an email to test your equipment approximately two weeks before your exam for Diploma, CertSFT and CertBALM, or 72 hours before your exam for those sitting an on-demand exam (CertT, CertICM, CertTF and AwardICM).
You will also receive an exam link 72 hours before the exam for all exams, which is how you will access your assessment.
Please note that if you are sitting more than one exam, you will receive an email and need to complete the check, for each exam you are sitting. The link(s) will be available until the day of your exam(s).
It is essential you complete this test as it will ensure you have minimal issues on the day. Live chat technical support is available to help with any issues.
A. Mobile Device
You will need a mobile device or tablet. This is so that you can download the ProctorExam app. You will not be sitting the exam on your mobile device. The app is specially designed to support the remote invigilation process. Instructions for downloading the app will be provided during the system check process, but firstly you need to make sure your mobile device meets the right requirements.
Please note, if you have already installed the ProctorExam app, you will need to uninstall and reinstall, as it is regularly updated.
Mobile specifications:
- Android 5.1 or higher (Google Pixel 3, Huawei P30 and Samsung Galaxy A3 (2016) are not supported)
- iOS (Apple) 10.0 or higher (iOS 26 required for iPhone 17/ 17 Pro/ Pro Max )
- you can see your operating system version in the settings of your phone
- video resolution must be minimum 800 x 600 px
- ensure you can connect to WiFi so you don’t use up your data
- ensure your mobile device can be plugged in for the duration of your exam or is fully charged.
B. Laptop/PC
You will need a laptop or PC to sit your assessment. Your default browser must be set to the latest version of Google Chrome. Take a look at this useful guide if you don't know how to change your default browser.
Laptop/PC requirements:
- bandwidth – minimum 5mbps upload speed, 20mbps download speed and ping under 20 ms
- tethering is not supported
- operating systems
- Windows 10 or higher
- MAC OSX (latest release)
- Wi-Fi connection – place your PC/laptop where signal is strongest or connect directly to the Ethernet cable
- web brower – current version of Google Chrome
- webcam required – maximum resolution of 1280 x 720
- microphone required - this must be built into your PC or laptop
- audio required
DO NOT use a work laptop! This is due to firewall issues.
DO NOT use a separate headset or earphones!
DO NOT use dual monitors!
If you wish to use a bigger screen than that of your laptop, you may do so as long as your laptop screen is lowered as far as possible to make it clear that you are not using both screens. However, you must have a webcam attached to your monitor if you do this and ensure that the screenshare is showing the screen you are working on. Any additional monitors should be removed from the room where you are sitting your exam or, if this is not possible, they should be covered by a towel or sheet to make it clear they are not being used during the exam.
The exam uses side-by-side viewing functionality. To use the side by side functionality, you need to have a screen resolution of 1920x1080 or greater. If your resolution is smaller, when using a laptop for example, the formulae sheets and case studies will open in another smaller window, in front of the question. This window can be minimised, and moved around, to allow you to see more of the question and set the screen up to work best for you. Use the practice exams to test how the exam will appear on your screen
We do not invigilate computers running virtual machines. If you are running a virtual machine when you come in, you will be asked to close your virtual machine and boot into your actual operating system to take your test.
We do not support development previews, beta builds, or release candidates of any operating system unless specified.
Once you're happy that your equipment meets the requirements above, you can test the device you plan to use for your assessment in advance.
In the test your equipment email, that you receive, either two weeks before your exam window for Diploma and CertBALM, or 72 hours before your on-demand exam (CertT, CertICM, CertTF and AwardICM), click on the link and follow the system set up instructions. We strongly recommend that you carry out the system set up check as soon as possible after receiving this email so that if there are any issues, we will have time to help you sort them out before the day of your assessment.
If you do not complete the system set up check, you may not be permitted to take the live assessment on the day.
Once you have tested your equipment, your ProctorExam record will be updated to reflect that you have done so.
TIP: It might sound obvious, but make sure that you perform the system setup on the same computer on which you will take the exam!
You will need to do the system setup every time you take an exam. You will also need to re-install the ProctorExam app each time you sit the exam.
You can take in a scientific calculator on the day. An onscreen calculator is available however candidates can take into the exam their own scientific calculator. You will be required to show the calculator in the environment check and clear any memory on the device. You may not use any calculator functionality attached to a mobile phone, a personal computer, or internet device.
You may not use a calculator which has any of the following functions:
- IRR or NPV
- programmability
- text storage
- print out function
- internet
- messaging.
- You will need a government-issued photo ID to prove who you are, so make sure you know where it is and have it easily to hand. You will be prompted to show your ID in the environment checks before your exam. Failure to produce ID will result in disqualification. If you cannot see yourself in the webcam and you cannot take a photo of your ID, you should not proceed with the assessment until the webcam works.
- Online invigilation means you can not take bathroom breaks during your assessment. Make sure you go to the toilet before your exam. If you have any medical reasons which mean you will need a concession, please let us know at least 72 hours in advance at assessment@treasurers.org so that we can notify ProctorExam.
- You can take in 6 sheets of A4 blank white paper (unlined) on the day to make notes. You will need to show both sides of the blank paper in the environment check.
- You can also take in a pen to make notes.
- You can take water into the exam, but ensure any bottles have the labels removed.
- You cannot wear a digital watch, smart watch or fitness tracker during your exam. You will need to show your wrists in the environment check.
Work through the steps above in advance - don't leave it until the last minute. If you're having any problems with your devices or system set up, you may find these ProctorExam FAQ pages helpful.
If not, get in touch with our team at assessment@treasurers.org.
Ensure you are familiar with the Assessment Rules and Regulations, as any breach of these rules may mean your exam is disqualified.
PRE-EXAM TIPS
Small things can make a big difference to your state of mind on assessment day, so we recommend the following:
- get a good nights sleep before your assessment
- have a light meal before your assessment, enough so that you don't feel hungry during, but not so much that it makes you too full and sleepy
- make sure you are comfortably dressed (but be aware that you are being recorded)
- have a bottle or a glass of water with you on the day in case you get thirsty, but make sure any labels are removed
- let those close to you or your work colleagues know when you're sitting your exam, so that you will not be disturbed
Best of luck with your final revision and your assessment on the day!